En este nuevo trabajo que hemos hecho, trata de hacer unas imágenes en 3 dimensiones. Que para poder realizar este trabajo lo hemos hecho en Freecad un programa donde puedes hacer unas imágenes en 3 dimensiones. Lo que más me ha costado al hacer este trabajo ha sido que no manejaba muy bien el programa y por eso me ha costado más. Y viendo las imágenes que he realizado a través de Freecad, creo que me ha salido bien. En mi opinión, creo que yo no cambiaría nada, porque creo que me ha salido bien, aunque este ha sido un trabajo un poco más complicado. Yo no destacaría nada en este proyecto, porque al hacer una imagen con Freecad me he esforzado, para que no me salga mal los ejercicios.
Esta es mi pequeña reflexión sobre el trabajo, que hemos realizado.
Como veréis hay muchos vídeos, pero en cada vídeo al final os dice unos ejercicios que tenéis que hacer, pero yo solo he realizado los ejercicios de los tutoriales 2,3,4,5,6,7,8,9 y 10
Tutorial 2
1- Primero he visto el vídeo, para saber como se utiliza el programa y como al final ha parece un ejercicio lo he hecho.
2- Para empezar lo que he hecho es abrir el programa de Freecad, una vez que se te haya abierto el programa lo que tienes que hacer es pulsar una hoja con una estrella amarilla, que está en la izquierda a la esquina. Después en las opciones hay una parte donde pone 'Start' se tiene que cambiar y hay que poner 'Part' para que se pueda trabajar.
3- Luego lo que he hecho es dibujar un cuadrado que te aparece en las opciones que están por encima del espacio donde vas a trabajar, que es el azul.4- Después lo que he hecho ha sido cambiar el tamaño del cubo y también le he cambiado de color, para editar el cubo lo que he hecho es pulsar en una de las opciones que te aparece en la izquierda y luego en 'Propiedad y valor'. Cono veréis hay dos opciones que son: vista (he cambiado el color del cubo, en donde pone shape color) y datos (he cambiado el tamaño del cubo en donde pone length, width y heigth).
5- Y por último os voy a enseñar la imagen del ejercicio del vídeo, que he hecho yo a través de freecad. Como veréis hay 4 fotos, porque demuestra las diferentes partes que tiene una imagen al ser de 3 dimensiones, en la imagen las partes se llaman: isométrica, perfil, planta y alzado.
Tutorial 3
1- Para poder realizar este ejercicio, también he tenido que ver el tutorial para poder realizar este ejercicio.
2- Lo primero que he hecho ha sido dibujar un cubo igual, después he cambiado el tamaño del cubo.
Luego por encima he dibujado otro cubo donde le he cambiado el tamaño del cubo. Una vez que he dibujado los cubos, lo que he hecho ha sido cambiar el color de los dos cubos.
2- Lo primero que he hecho ha sido dibujar un cubo igual, después he cambiado el tamaño del cubo.
Luego por encima he dibujado otro cubo donde le he cambiado el tamaño del cubo. Una vez que he dibujado los cubos, lo que he hecho ha sido cambiar el color de los dos cubos.
5- Y por último, os voy a enseñar la imagen ya acabada con sus distintas partes, que son: isométrica, alzado, perfil y planta. Para que se pueda ver las diferentes partes de la figura, lo que tenéis que hacer es pulsar en los cuadrados con una parte marcada de azul, que se encuentran arriba donde te aparecen las diferentes opciones.
Tutorial 4
1- Para poder realizar este ejercicio, también se tiene que ver el tutorial, para que se pueda entender el ejercicio.
2- Lo primero que he hecho es dibujar 6 cubos, para poder realizar este ejercicio.
3- Una vez que hayas dibujado los 6 cubos, lo que tienes que hacer es ir moviendo todos los cubos, hasta formar unos cubos del nivel 3, que es lo que pide el ejercicio del video.
Para poder mover los cubos, lo que tienes que hacer es pulsar el cubo que quieras mover y luego en las opciones que aparecen en la izquierda, pulsar donde poner 'Propiedad y valor' en la opción de datos. Como veréis hay una opción que pone Placement, pulsáis la parte donde aparecen los tres puntos (...) y una vez que hayas pulsado el botón aparecen unas unas letras (x,y,z) en cada letra podéis mover los cubos según hacia donde lo queráis mover.
2- Lo primero que he hecho es dibujar 6 cubos, para poder realizar este ejercicio.
3- Una vez que hayas dibujado los 6 cubos, lo que tienes que hacer es ir moviendo todos los cubos, hasta formar unos cubos del nivel 3, que es lo que pide el ejercicio del video.
Para poder mover los cubos, lo que tienes que hacer es pulsar el cubo que quieras mover y luego en las opciones que aparecen en la izquierda, pulsar donde poner 'Propiedad y valor' en la opción de datos. Como veréis hay una opción que pone Placement, pulsáis la parte donde aparecen los tres puntos (...) y una vez que hayas pulsado el botón aparecen unas unas letras (x,y,z) en cada letra podéis mover los cubos según hacia donde lo queráis mover.
4-Y por último os voy a enseñar las imágenes ya terminadas con color, también está dividido por sus distintas partes: isométrica, planta, alzado y perfil.
Tutorial 5
Como en el tutorial 5 aparecen 3 ejercicios, os voy a explicar cómo he hecho los 3 ejercicios, ya que en los tutoriales anteriores solo había 1 ejercicio.
5.1- Ejercicio 1
1- Para hacer este ejercicio he visto el vídeo, para que pueda realizar los ejercicios que manda el tutorial.
2- Luego he abierto el programa de Freecad, donde he dibujado 3 cubos y que los he movido hasta obtener la forma que pide el ejercicio.
3- Después he unido todos los cubos, para que se pueda formar una sola pieza. Para poder unir todos los cubos lo que tienes que hacer es pulsar en los círculos que aparecen en las opciones de arriba y pulsar los círculos que estén unidos. Y como veréis que al pulsar los círculos en la parte donde aparecen las capas cambia el nombre, formando en un sola pieza.
4- Una vez que se haya cambiado el nombre de la capa, lo que tienes que hacer es refinar los cubos, para ello lo que tienes que hacer es pulsar el botón donde pone 'Pieza' se pulsa y luego buscas la opción de 'Refinar la forma'.
5- Y por último os voy a enseñar como me ha quedado el primer ejercicio del tutorial, con sus distintas partes: isométrica, alzado, perfil y planta.
5.2- Ejercicio 2
1- Como veréis este ejercicio se parece a uno que ya hemos hecho, que aparece en el tutorial 4.
2- Para ello tenemos que seguir los mismos pasos que el tutorial 4, lo primero que hay que hacer es dibujar los 6 cubos y moverlos.
3- Para que se pueda convertir en un solo cubo se tiene que hacer los mismos pasos que el ejercicio anterior, es decir, como el del ejercicio del tutorial 5 el primer ejercicio.
4- Y por último os voy a enseñar el ejercicio ya acabado, con sus distintas partes: isométrica, perfil, alzado y planta.
5.3- Ejercicio 3
Este es el último ejercicio que aparece en el tutorial 5, que como veréis trata sobre las figuras que hay en el juego del Tetris.
1- Lo primero que he hecho es dibujar todas las figuras del Tetris para poder realizar el ejercicio.
Para ello se debe de llevar a cabo los pasos anteriores, es decir, que para poder hacer este ejercicio lo primero que hay que hacer es entender los pasos.
2- Los pasos que he seguido para poder hacer este ejercicio son los mismos que he realizado en los otros ejercicios anteriores.
3- En todas las figuras he utilizado 4 cubos.
4- Luego los he movido, les he puesto en una solo pieza, lo he refinado y por último les he puesto color.
5- Y por último os voy a enseñar las 5 figuras del Tetris que he hecho:
Tutorial 6
1- Para poder realizar el ejercicio de este tutorial lo que he hecho ha sido dibujar 2 cubos, que luego les he cambiado el tamaño y después he tenido que desplazar uno de los cubos hasta colocar uno encima de otro.
2- Después he tenido que rotar el cubo que está arriba, para poder rotar el cubo, lo que he hecho es pulsar el botón donde se pueden desplazar los cubos. Como veréis abajo pone 'Rotación', tenéis que pulsar el eje que queréis rotar (x,y,z) y luego donde pone 'Ángulo' ponéis el grado que queréis rotar el objeto.
3- Pero al rotar el cubo de arriba no te sale la medida del cubo de abajo, lo que tenéis que hacer es cambiar el tamaño del cubo de abajo para ello, lo podéis hacerlo en: length, width y heigth.
4- Luego podemos formar los dos cubos en una sola pieza, para ello lo que tenéis que hacer es seleccionar los dos cubos y una vez que este seleccionado los cubos pulsáis los círculos que están unidos (los círculos que se encuentran arriba).
5- Al final, podéis cambiar el color de los cubos, en el color que queráis.
6- Y por último, os voy a enseñar las diferentes partes de la pieza: isométrica, perfil, alzado y planta.
Tutorial 7
1- Lo primero que he hecho es dibujar un cubo y luego le he cambiado las medidas, después de haber cambiado la medida del primer cubo, he tenido que dibujar otro cubo pero también he cambiado las medidas. Y una vez que he cambiado las medidas, he tenido que colocar el segundo en el centro del primer cubo.
2- Después de haber dibujado los cubos y colocarlos en sus sitios, lo que he hecho ha sido quitar el cubo que está en medio, para ello tienes que seleccionar los dos cubos y pulsar los círculos que aparecen arriba y se pulsa los círculos de color azul y blanco.
3- Una vez que hayamos quitado el cubo del medio le he cambiado el color.
4- Y por último os voy a enseñar el dibujo, con sus diferentes partes: isométrica, alzado, perfil y planta.
Tutorial 8
1- Lo primero que he hecho es dibujar un cubo y luego le he cambiado las medidas, después de haber cambiado las medidas, lo que he hecho es duplicar el cubo 3 veces. Para poder duplicar los cubos, he pulsado el botón de 'Editar', que aparece en las opciones que hay arriba, después se pulsa donde pone duplicar.
2- Después de haber duplicado los cubos, lo que se tiene que hacer es unir los 4 cubos, para que se pueda formar en una sola pieza. Para ello se tiene que seleccionar los 4 cubos y después se tiene que pulsar los círculos que están unidos.
3- Luego lo que tienes que hacer es dibujar otro cubo para hacer la base y después lo que he hecho ha sido cambiara las medidas del cubos que sería la base. Después le he tenido que desplazar hasta colocarlo en su sitio.
4- Una vez que se haya llevado a cabo los pasos anteriores, lo que se tiene que hacer es quitar los 4 cubos que están en medio, para poder hacer eso se tiene que seguir los mismos pasos que hemos hecho en el anterior tutorial. Pero al terminar de quitar los cubos en la parte de abajo tiene los huecos, para poder quitar esos huecos, lo que he hecho es pulsar el cubo de la base y le he cambiado de posición (x- he puesto un 3).
5- Y por último os voy a enseñar el dibujo ya acabado con sus diferentes partes: isométrica, alzado, perfil y planta.
Tutorial 9
9.1- Ejercicio 1
1- Lo primero que he hecho es dibujar un cilindro, donde le he cambiado el tamaño del radio y de la altura. Después de haber cambiado el tamaño del cilindro, os quedará algo parecido a esto:
2- Pero en el ejercicio te pide hacer la tarta completa, pero con el trozo cortado, entonces lo que he hecho ha sido dibujar otro cilindro para hacer la forma de la tarta, pero también le he tenido que cambiar el tamaño del otro cilindro.
3- Y una vez que hayas dibujado los 2 cilindros, les puedes cambiar de color.
4- Por último os voy a enseñar el ejercicio ya acabado, con sus diferentes partes: isométrica, perfil, alzado y planta.
9.2- Ejercicio 2
1- Lo primero que he hecho es dibujar un cubo, donde le he cambiado el tamaño, hasta obtener la forma que tiene que tener:
2- Después he dibujado un cilindro, donde le he cambiado el tamaño y después he tenido que multiplicar los cilindros, para obtener 6 cilindros en total.
3- Luego le he tenido que quitar los agujeros, para ello tienes que seleccionar primero el cubo, es decir, la base del ladrillo, después seleccionas los 6 cilindros y luego pulsas los círculos de color azul y blanco.
Y te quedará el dibujo como la imagen que te aparece arriba.
4- Y al final, le puedes poner color.
5- Por último os voy a enseñar, las piezas del dibujo con sus diferentes partes: isométrica, perfil, planta y alzado.
Tutorial 10
1- Lo primero que he hecho es dibujar un cilindro, después le he cambiado el tamaño. Después lo que he hecho es cambiar el puesto donde siempre trabajamos, es decir, que en vez de trabajar con 'Part', vamos a trabajar también con 'Draft', que se encuentra en la parte donde pone part, que está arriba.
2- Después lo que he hecho es duplicar los cilindros, pero para ello lo vamos hacer en draft, lo que tenemos que hacer es seleccionar el cilindro y pulsar donde pone part, después lo que hay que hacer es seguir pulsando el cilindro y luego pulsar en una de las opciones un material (Array), que vamos a utilizar que son 6 rayas pequeñas, colocadas 3 rayas arriba y 3 rayas abajo. Que este material suele estar al lado de las 4 flechas que están unidas.
3- Una vez que hayamos pulsado el el array, lo que hacemos es copiar los cilindros, para ello lo que hacemos es pulsar en datos, pero lo primero que hay que hacer es cambiar el número donde pone 'Number Y', en vez de poner un 2 ponemos un 1.
4- Luego lo que hay que hacer es pulsar en 'Interval X', para poder copiar los cilindros, para ello en la X ponemos el número de veces que queráis copiar las piezas, en mi caso he utilizado 5, porque es la cantidad que pedía en el tutorial, después tenéis que cambiar el número donde pone 'Number X', en la que tenéis que poner el número que habéis puesto en el interval X.
Y os quedará algo parecido a esto:
5- Una vez que hayáis copiado los cilindros, volvemos a trabajar en part, donde le vamos a poner una base, para hacer la base, lo que he hecho es dibujar un cubo, donde le he cambiado el tamaño.
6- Luego lo que hay que hacer es quitar los cilindros del medio, para ello se tiene que seguir los mismos pasos que hemos realizado en el anterior ejercicio. También puedes añadirle color.
7- Y por último, os voy a enseñar la pieza ya terminada con sus diferentes partes: isométrica, perfil, alzado y planta.
















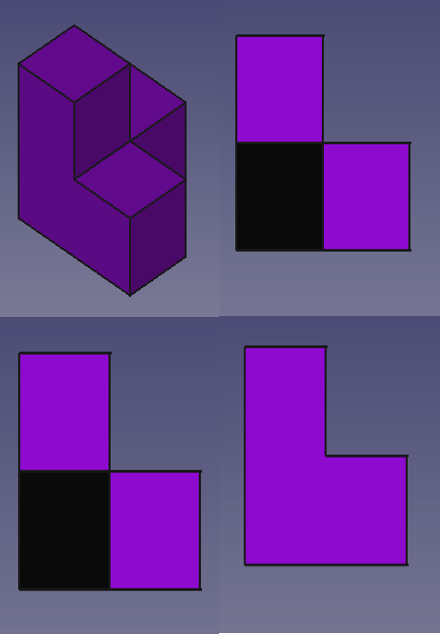
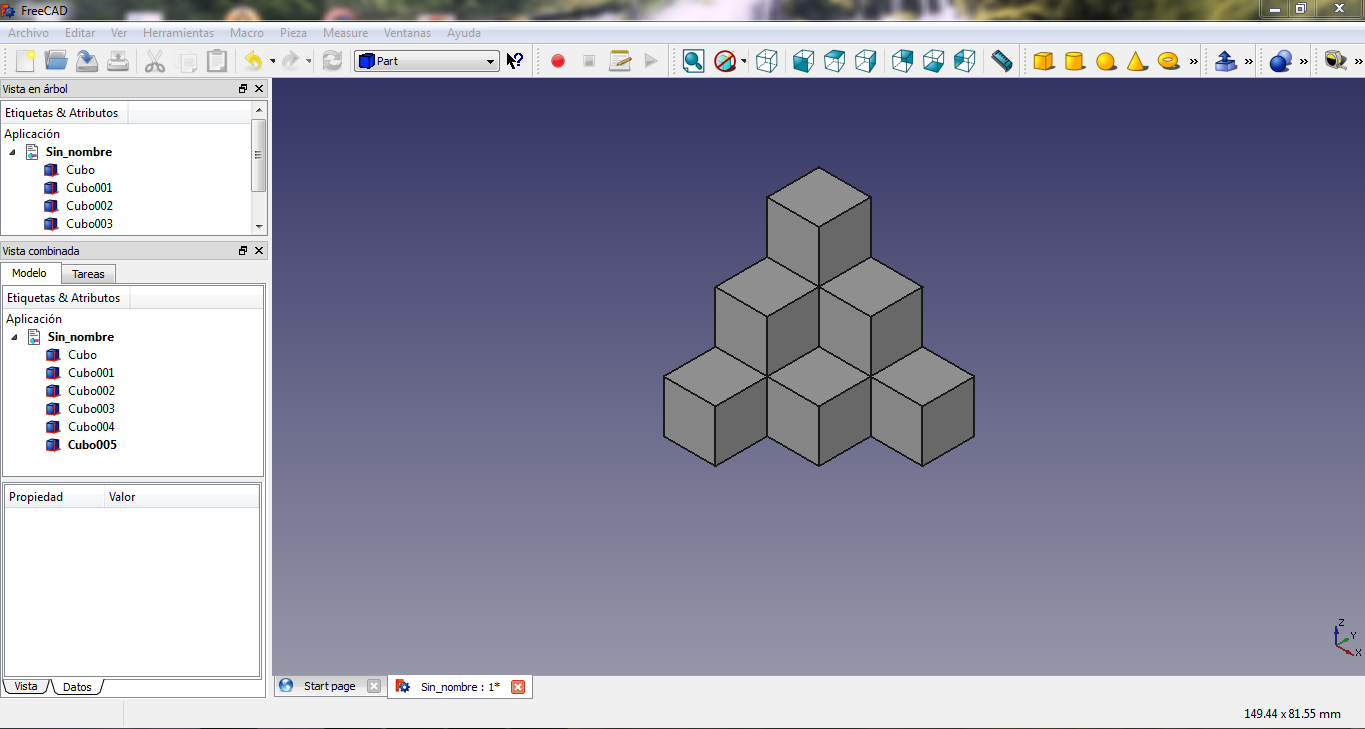














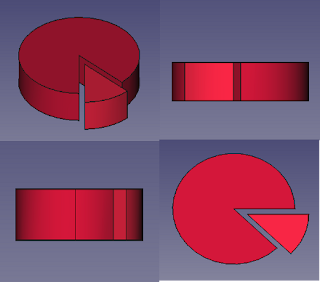


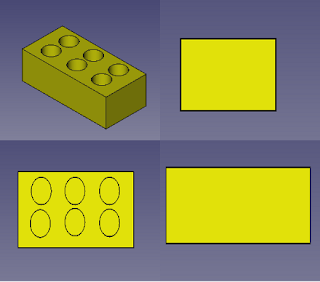



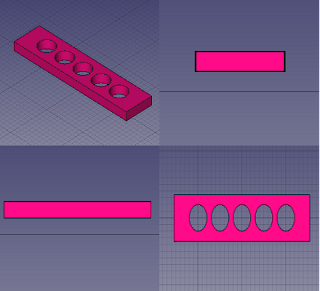
No hay comentarios:
Publicar un comentario